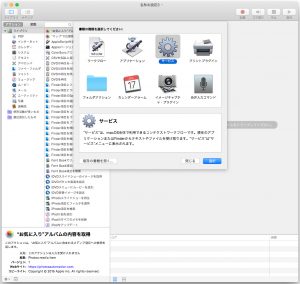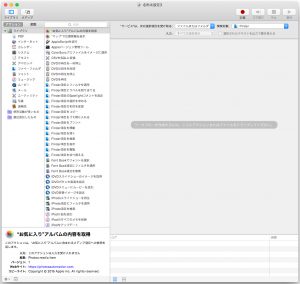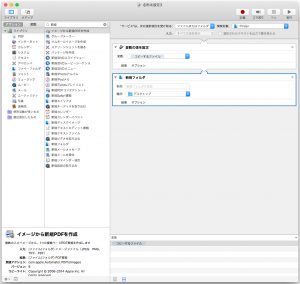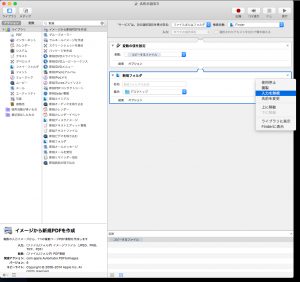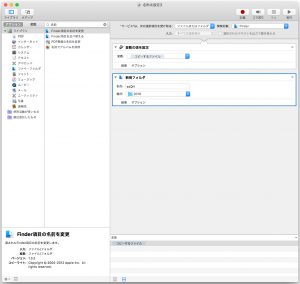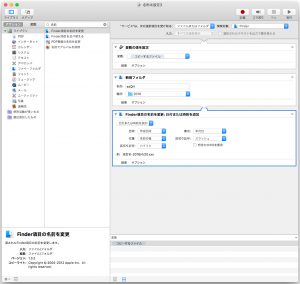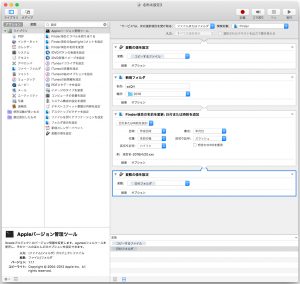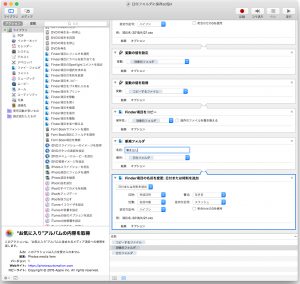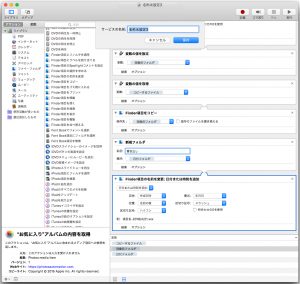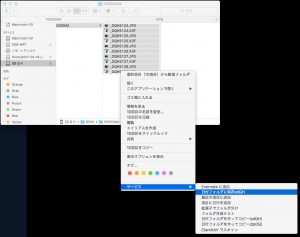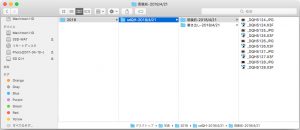Automatorを使って自動でフォルダ群を作成してファイルをコピーしようという記事です。
とても便利なので、共有できればと思って書いておこうと思います。
自分がそうであった様に、いつかどこかで必要としている人の手に渡ればと…。
ただ、こういった長い内容の記事を作る事を全く想定してないサイト設計。
急遽CSSを作って当てたので、デザインが見やすくできてません;;
見づらいですがお付き合いいただけたらと…。
記事の最後の方に、説明してる内容とは違いますが、メインで使っているworkflowをサンプルとして置いてあります。
あと何かわからないことがあったらtwitter(@cyanon)にDMなりmentionなりもらえたらと思います。
はじめに
免責
この記事にある内容を行う場合は全て自己責任です。
これにより起こるいかなる事柄について責任は負えません。
ファイルのコピーや保存先のディレクトリに変更を加えるもので危険もある事を承知してください。
どこかテスト階層を作ってテストしながら作業するといいです。自分もそうしました。
やりたい事
撮ってきた写真をコピーする時に発生する「いつものフォルダー群を作成して決まった階層にファイルをコピー」という”いつもの作業”を自動化します。
どんなカメラ・環境向けなの?
現像ソフトで自動的にrowとjpgを取り込んで管理できるカメラを使ってる方には必要ありません。
sdQuattoroとか使っていてX3FとかX3Iとか自動取り込みに対応してない場合や、複数のカメラを利用していてフォルダ構造はアプリケーション任せにしたくない場合にいいのではないかと思います。
目指すファイル構造
最終的にこのようなフォルダ構造になります。
「2018」以下の階層に「カメラ名+日付」のついた”いつもの”フォルダー群を作ってデータをコピーします。

カメラごとにこのサービスを作っておくと「カメラ名+日付」フォルダを自動で作成出来るようになってmacがより可愛く感じられます。
Automatorを便利に使う上でこのあと出てくる、「変数の値を設定」と、右クリックして「入力を無視」、ってのを知っていると便利です。実際便利でした。
では行きます。
Automatorの入力手順
1.ファイルから新規、そしてサービスを選択
2.右上の項目を「ファイルまたはフォルダ」「Finder」に
3.「変数の値を設定」を右側のワークフローにドラッグ
上部中央の検索窓に「変数」と入れると見つかりやすくなる。
変数名の所にあらかじめ入ってる文字を「コピーするファイル」に名前を変更。
変数名は分かりやすければなんでもよし。
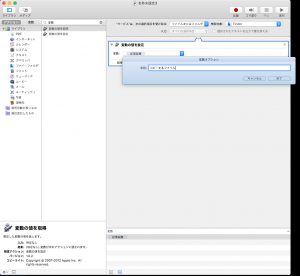
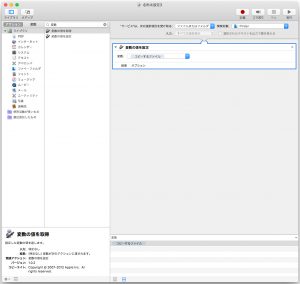
*余談ですけど、変数にせずにフォルダ作成してコピーする場合と比べて、変数にすると完了までにファイル数によりますけど10秒位短縮できます。
4.次に「新規フォルダ」をドラッグ
5.上の作業と関連性を一度切るために右クリックして「入力を無視」
6.そのフォルダを作りたかった階層に設定して、名前をsdQHと
7.「finder項目の名前を変更」をドラッグして日付を追加
8.そして一番最初と一緒のやり方で「変数の値を設定」
9.「現像前」「書き出し」フォルダを日付フォルダの中に作成
日付のフォルダの中には「現像前」データのフォルダと「書き出し」をする為のフォルダを作りたいと思います。
…ので上の要領で新規フォルダを作って名前変更で日付をつけて、さっき作った日付のフォルダの下に配置。
手順的には、新規フォルダをワークフローにドラッグしたら、先ほど作った「日付フォルダ」の変数を「場所」へドラッグ。
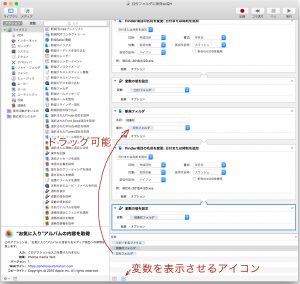
そしてまたこれを変数「現像前フォルダ」に設定。
10.先ほど作った現像前フォルダに写真データをコピー
変数の値に取得をドラッグして先ほど設定した「コピーするファイル」のデータを取得して現像前フォルダにコピー。
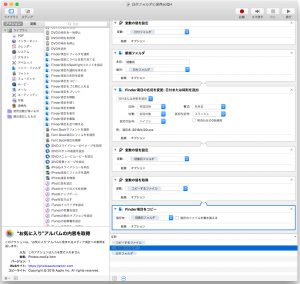
11.そんな感じで書き出し先フォルダも作ってしまう
12.保存します。
13.ファイルを選んで右クリックすると、今作ったサービスがあるので選択
14.完成
終わりに
この辺の事をwindows10でもススっとできたら、高性能コスパマシンをメインに…って思うんだけど、プログラム情弱者なので…というか一般人には普通無理。
なのでAutomator最高です。
それを可能にしてくれるmacもまた!
macが操作的にいい点はまだあって、いろんなファイルの保存の時に、保存先のフォルダを選択する所に、フォルダとかファイルをドラッグすると、保存先をその階層に自動で設定してくれる操作方法も優れてる。
windeows10だとなぜかその階層にコピーしちゃう。いつも、それ今必要な操作じゃないよね?って思う。
macは必要な時に必要な事をしてくれるようにデザインされていて素晴らしい。
そこを改善…というか本来の挙動を書き換えられるソフトウェア「Become mac!」とかあったら欲しい。
サンプルデータ:日付+フォルダ
一応自分が使ってるautomatorのデータをダウンロードできるようにしておきたいと思います。
必ず一度、挙動を試すためにテスト階層作ってそこにターゲットフォルダを設置して、行ってください。
Sample File
日付フォルダに保存(K-01).workflow
Automator自動保存サンプルファイルです。
ダウンロードして使ってください。
*利用は自己責任です。
使い方
zipファイルを解凍してautomatorで開きます。
出てきたファイルを編集します。
1の部分にカメラ名を
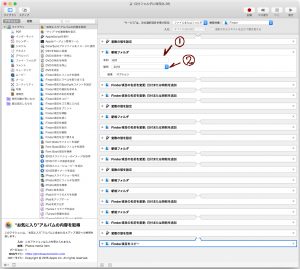
2の部分をクリックして、その他を選びターゲットフォルダを選択します。
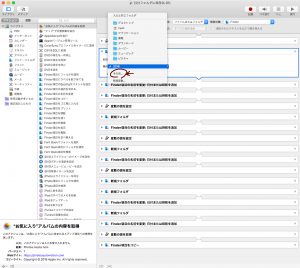
保存して閉じます。
今作ったファイルを
Macintosh HD > ユーザー > ユーザー名 > ライブラリ > Services
に放り込みます。
もしくはAutomator Appにファイルを重ねるとサービスインストーラが開くのでインストールします。
*最初に開く時にインストールを選んでいた場合はすでにインストールされているものを変更しているので保存して行くだけで、コピーする必要はありません。
合わせ技:拡張子でフォルダ分け
下記のサイトの内容から、サービスを作成してX3F/JPG/DNGなど拡張子ごとにフォルダーを自動振り分けできるようにします。
参考にさせてもらったサイト
“Automatorのフォルダアクションを使った小技.ファイル自動振り分けとファイルの自動アップロード | virtualiment”
小技どころか私にはには大技でした。
Sample File
拡張子でフォルダ分け.workflow
Automator自動振り分けサンプルファイルです。ダウンロードして使ってください。
*利用は自己責任です。
使い方
インストールはダブルクリックしてインストールで可能なはず。
振り分けたいファイル群を全て選択して、右クリック>サービス>拡張子でフォルダ分け
…を選択すると現在のフォルダ内で拡張子ごとのフォルダに分かれます。